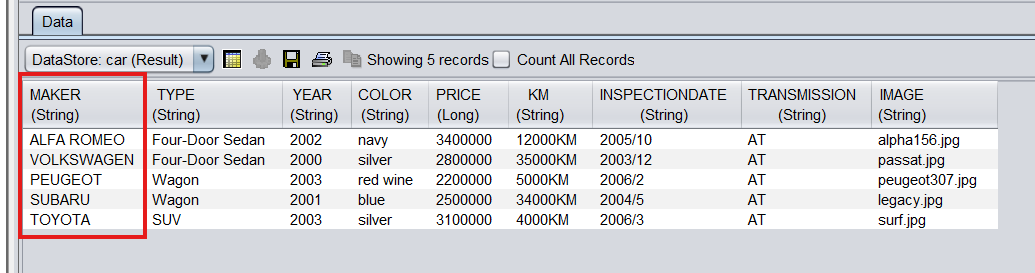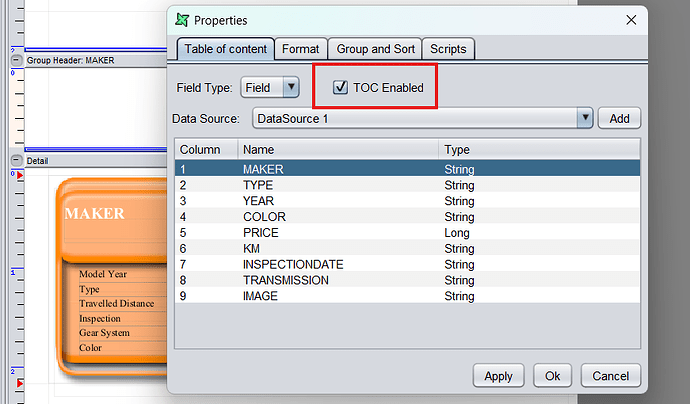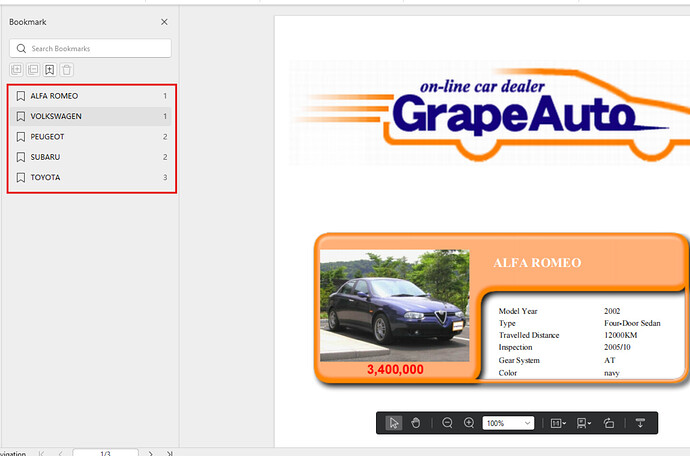This guide explains how to create a Table of Contents (TOC) with bookmarks in PDF output using Repertoire Designer.
Before proceeding, identify the data you want to group and use as the TOC heading. For example, this guide will be using the MAKER column, containing manufacturer names like “Toyota,” “Subaru,” etc., which will become the TOC headings.
-
Open up your RML template in Repertoire Designer.
-
Navigate to the Report tab
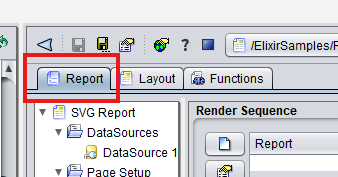
-
Under the Report tab, locate the Sections column. Double-click on the section of your RML template you want to edit.
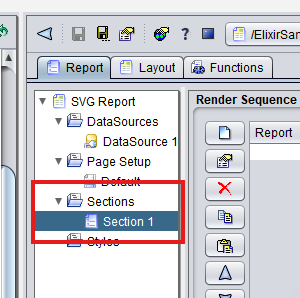
-
The Section Wizard will appear. Click on Group and Sort to group the data for the column you want to use as your TOC headings.
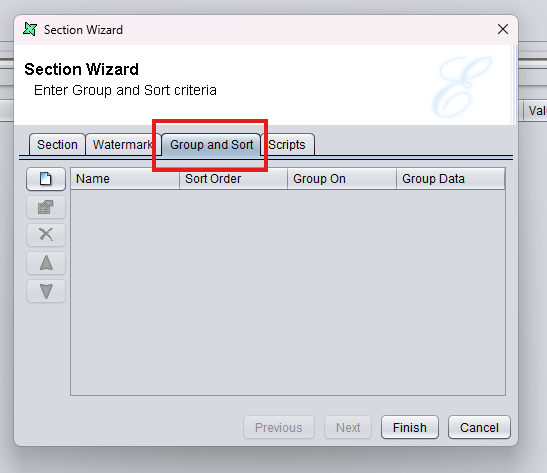
-
Click Add to open the Sort window.
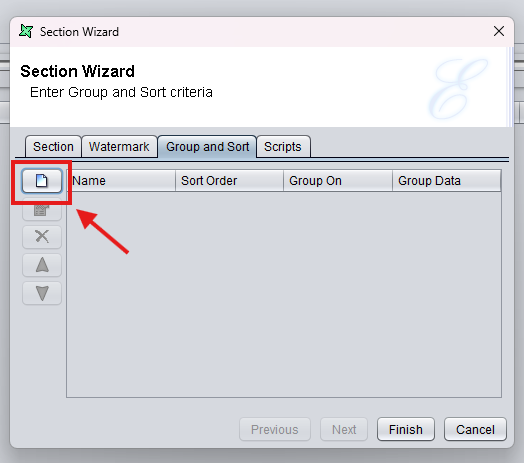
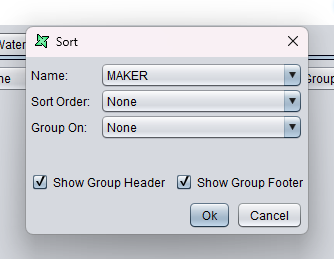
-
In the Sort window, choose the column you want to use as your TOC heading from the Name dropdown menu.
-
Click OK to confirm, and make sure to save the RML template.
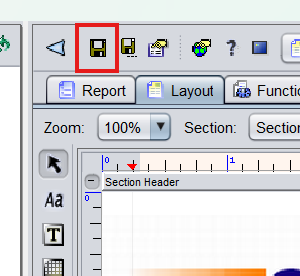
-
Go to the Layout tab in your RML template. Locate the Group Header and right-click on it, then select Properties.
-
The properties window will open. Ensure the TOC Enabled checkbox is checked and click on Apply.
-
Finally, save your RML template and render it as a PDF. When you open the PDF, you will see a table of contents displayed as bookmarks.
Note:
Table of Contents produces a tree of bookmarks and is currently only supported in the PDF output format.